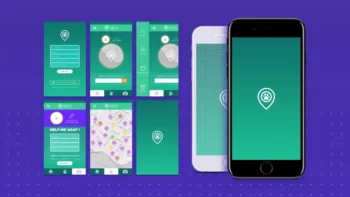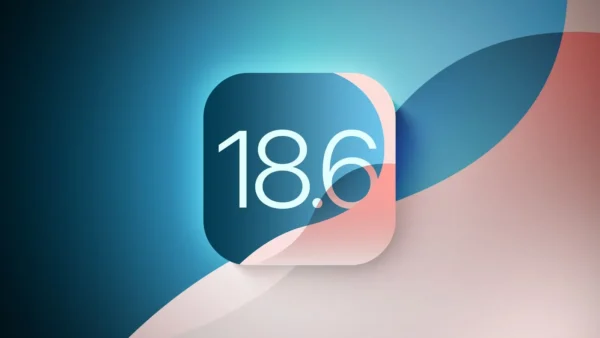تنظیمات بایوس لپ تاپ ایسر برای نصب ویندوز
شما به دلایل مختلفی ممکن است نیاز داشته باشید تا وارد BIOS سیستم خود شوید. به طور کلی نحوه ورود به تنظیمات BIOS یکسان است ولی دکمهای که باید برای این کار استفاده کنید در مدلهای مختلف تفاوت دارد و در ادامه این مطلب قصد داریم نحوه رفتن به بایوس لپ تاپ ایسر را به شما آموزش دهیم. پس اگر از لپ تاپهای برند ایسر استفاده میکنید حتما در ادامه همراه ما باشید.
چگونه وارد بایوس لپ تاپ acer شویم؟
به طور کلی شما دو راه برای ورود به بایوس لپ تاپ خود دارید، یکی استفاده از دکمهها و دیگری از طریق خود ویندوز. در ادامه به صورت مجزا به هر دو روش خواهیم پرداخت.
ورود به بایوس از طریق دکمهها
اگر میخواهید به بایوس لپ تاپ ایسر وارد شوید باید مراحل زیر را پشت سر بگذارید.
- لپ تاپ خود را به طور کامل خاموش کنید. برای این کار دکمه پاور را نگه دارید تا لپ تاپ به طور کامل خاموش شود. معمولا برای این کار باید حدود 5 ثانیه دکمه پاور را نگه دارید؛
- پس از خاموش شدن کامل لپ تاپ دکمه پاور را بزنید تا سیستم روشن شود؛
- به محض این که اولین لوگو به روی صفحه نمایش لپ تاپ ظاهر شد دکمه F2 را فشار دهید؛
- تمام! شما وارد تنظیمات بایوس شدید.
- توجه داشته باشید که اگر از کامپیوتر دسکتاپ استفاده میکنید به جای F2 دکمه Del را فشار دهید.
ورود به بایوس از طریق خود ویندوز
اگر میخواهید از طریق خود تنظیمات ویندوز به بایوس وارد شوید مراحل زیر را طی کنید.
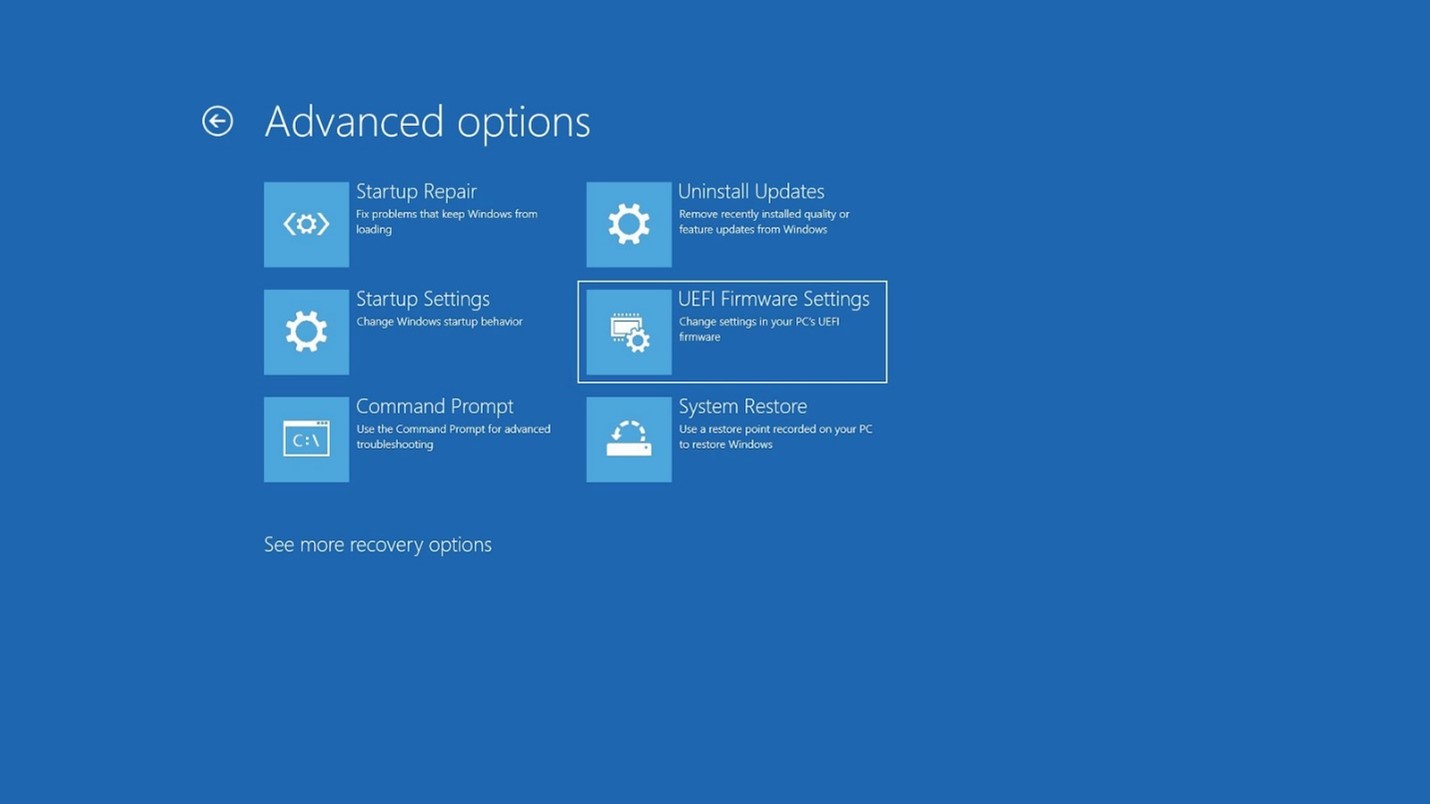
- از طریق منوی Start وارد Settings شوید؛
- به روی گزینه Update & security کلیک کنید؛
- گزینه Update and recovery را انتخاب کنید؛
- از ستون سمت چپ گزینه Recovery را انتخاب کرده و Restart now را بزنید؛
- زمانی که منو بوت نمایش داده شد گزینه Troubleshoot را انتخاب کنید؛
- در صفحه بعد به دنبال گزینه Advanced options باشید؛
- در مرحله بعدی به روی گزینه UEFI Firmware Settings کلیک کنید؛
- گزینه Restart را بزنید؛
- در این مرحله سیستم ریاستارت شده و در منوی بایوس روشن میشود؛
- تمام!
تنظیمات بایوس لپ تاپ ایسر برای نصب ویندوز
از آنجایی که تنظیمات بایوس لپ تاپ ایسر شما بسته به مدل میتواند متفاوت باشد ما هر چند مدل مختلف را توضیح میدهیم.
اگر لپ تاپ شما نسبتا قدیمی است در صفحه بایوس به Advanced BIOS Features بروید و Enter را بزنید. در ادامه گزینه Firest Boot Device را پیدا کرده آن را به فلش مموری یا CDROM تغییر دهید (بسته به روشی که میخواهید ویندوز را به روی لپ تاپ نصب کنید). در نهایت برای ذخیره کردن تغییرات دکمه F10 را بزنید و از بایوس خارج شوید. حال مرتبه بعدی که لپ تاپ بوت شود ویندوز را تشخیص داده و وارد مراحل نصب میشود.
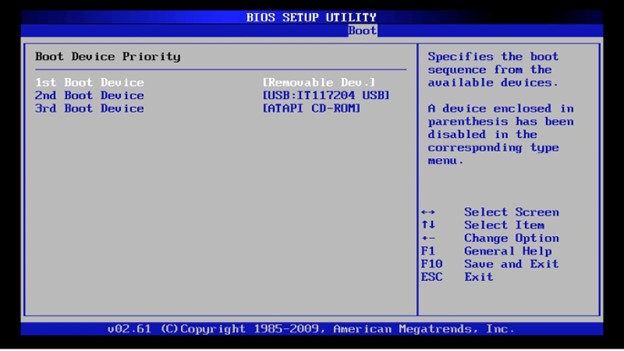
اگر در منو بایوس خود گزینه Advanced BIOS Features را پیدا نکردید باید از سربرگ منو وارد بخش Boot شوید و Boot Device Priority را به فلش مموری یا Cdrom تغییر دهید. اگر مادربرد لپ تاپ شما از UEFI پشتیبانی کند (لپ تاپهای جدیدتر) برای نصب ویندوز باید تنظیمات Secure Boot را نیز تغییر دهید. برای این کار از منو Security گزینه Secure Boot Menu را انتخاب کنید و این گزینه را فعال یا غیر فعال کنید (مثلا برای نصب ویندوز 11 باید این گزینه روشن باشد).
جمع بندی
در این مطلب در ابتدا به شما آموزش دادیم که چگونه با دو روش کلی میتوانید وارد بایوس سیستم خود شوید و در ادامه توضیح دادیم که کدام گزینهها در تنظیمات بایوس را باید برای نصب ویندوز تغییر دهید. با توجه به قیمت لپ تاپ ایسر این روزها افراد زیادی از محصولات این برند در ایران استقبال کردهاند، لذا ضمن توضیح این موضوع پیشنهاد میکنیم برای نصب ویندوز از فلش مموری به جای DVD استفاده کنید تا مراحل سادهتر پیش برود.