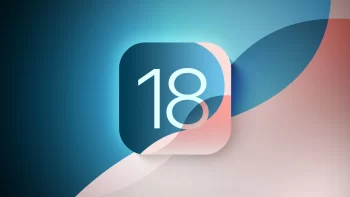آموزش افزایش سرعت بالا آمدن ویندوز 10
یکی از ناراحت کننده ترین مشکلات ویندوز، سرعت پایین ویندوز در هنگام بالا آمدن آن است. خوشبختانه، راه اندازی آهسته یک مشکل قابل حل دارد. ما رایجترین راهحلهای مشکلات سرعت پایین در ویندوز 10 را به شما نشان میدهیم. با کارمادیو همراه باشید تا با ۸ روش کاربردی، سرعت بالا آمدن ویندوز ۱۰ خود را افزایش دهید.
1. Fast Startup را غیرفعال کنید
یکی از مشکل سازترین تنظیماتی که باعث کندی بوت شدن ویندوز 10 می شود، گزینه Fast Startup است. این به طور پیشفرض فعال است و قرار است با بارگیری اطلاعات بوت قبل از خاموش شدن رایانه، زمان راهاندازی را کاهش دهد.
در حالی که این نام امیدوارکننده به نظر می رسد، اما برای بسیاری از مردم مشکلاتی ایجاد می کند. بنابراین، این اولین تنظیماتی است که باید در صورت داشتن مشکلات بوت شدن آهسته، تغییر دهید.
برای غیرفعال کردن Fast Startup، تنظیمات را باز کنید و به System > Power & sleep بروید. در سمت راست این صفحه، روی Additional power settings کلیک کنید تا منوی Power Options در Control Panel باز شود.
در اینجا، روی Choose what the power buttons on sidebar سمت چپ کلیک کنید. برای تغییر تنظیمات این صفحه باید مجوز سرپرست را ارائه دهید، بنابراین روی متن بالای صفحه کلیک کنید که در آن تنظیماتی را که در حال حاضر در دسترس نیستند تغییر دهید.
اکنون، برای غیرفعال کردن این تنظیمات، تیک Turn on fast startup (توصیه می شود) را بردارید و سپس Save Changes را انتخاب کنید.
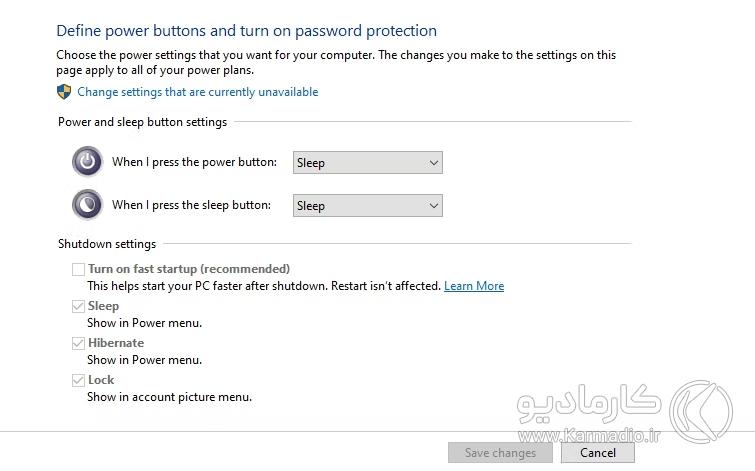
اگر راهاندازی سریع را در اینجا نمیبینید، خواب زمستانی را فعال نکردهاید و در نتیجه نمایش داده نمیشود. برای فعال کردن Hibernation، یک Command Prompt یا پنجره PowerShell مدیر را باز کنید. می توانید این کار را با کلیک راست روی دکمه Start یا زدن Win + X و انتخاب Command Prompt (Admin) یا Windows PowerShell (Admin) انجام دهید.
دستور زیر را برای فعال کردن hibernation تایپ کنید، سپس دوباره راه اندازی سریع را غیرفعال کنید:
powercfg /hibernate on
2. تنظیمات paging file را تنظیم کنید
حافظه مجازی نام تابعی است که باعث میشود ویندوز بخشی از درایو ذخیرهسازی شما (هارد) را به عنوان RAM اختصاص دهد، این بخش paging file نامیده میشود. با رم بیشتر، می توانید وظایف بیشتری را به طور همزمان روی سیستم خود اجرا کنید. بنابراین اگر ویندوز نزدیک به حداکثر کردن RAM واقعی باشد، در حافظه مجازی فرو می رود.
برخی از افراد دریافته اند که ویندوز 10 می تواند تنظیمات حافظه مجازی را به تنهایی تغییر دهد و باعث ایجاد مشکلات بوت شود. بنابراین باید به تنظیمات حافظه مجازی خود نگاهی بیندازید و ببینید آیا می توانید آنها را برای رفع مشکل سرعت بوت ویندوز تغییر دهید.
برای انجام این کار، در منوی Start عبارت Performance را تایپ کرده و گزینه Adjust the appearance and performance of Windows را انتخاب کنید. در زیر تب Advanced، اندازه paging file را مشاهده خواهید کرد. روی Change کلیک کنید تا آن را ویرایش کنید.
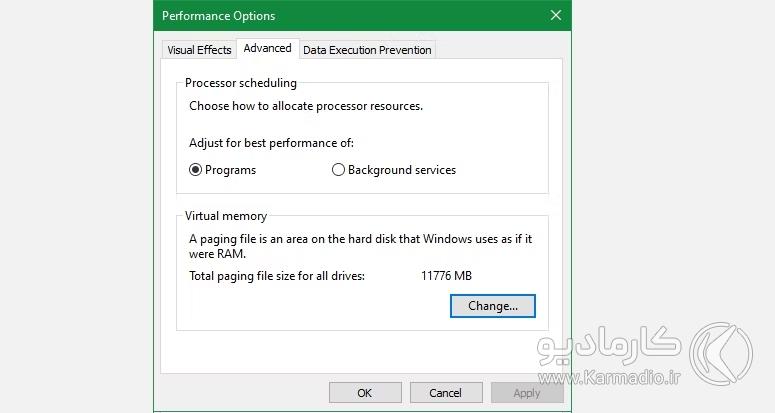
در پنجره به دست آمده، مقادیر پایین چیزی هستند که مهم هستند. مقدار توصیه شده حافظه و مقدار Currently Allocated را خواهید دید. برخی از کاربرانی که این مشکل را دارند متوجه می شوند که تخصیص فعلی آنها بسیار بیشتر از تعداد توصیه شده است.
اگر مال شما هم به همین شکل به نظر می رسد، علامت گزینه Automatically management file page page for all drives را برای ایجاد تغییرات بردارید. سپس Custom Size را انتخاب کنید و مقدار Initial Size و Maximum Size را روی مقادیر توصیه شده ای که برای سیستم شما ظاهر می شود (که ممکن است با تصویر زیر متفاوت باشد) تنظیم کنید. راه اندازی مجدد، و زمان بوت ویندوز شما باید بهبود یابد.
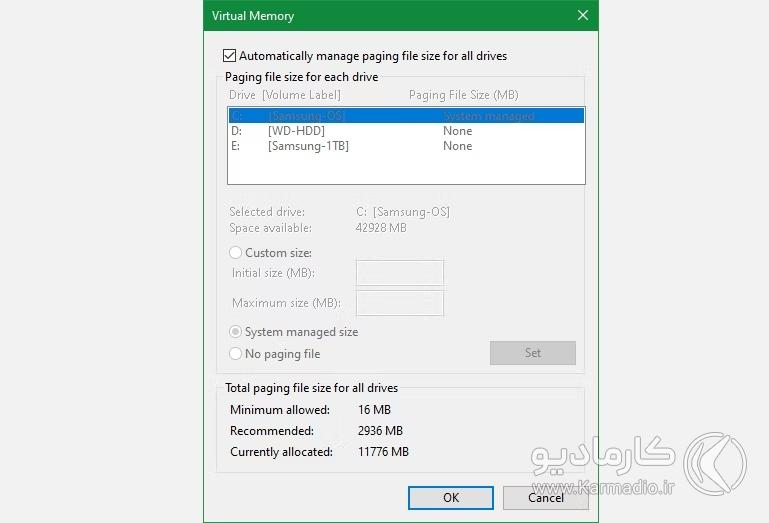
3. زیرسیستم لینوکس را خاموش کنید
ویندوز 10 یک ترمینال کامل لینوکس را علاوه بر محیط های پوسته دیگر مانند Command Prompt کلاسیک ارائه می دهد. این برای توسعه دهندگان هیجان انگیز است، اما ممکن است مقصر مشکلات بوت شما نیز باشد. با این حال، این ویژگی به طور پیش فرض روشن نیست. بنابراین اگر نمیدانید Bash چیست، احتمالاً نیازی نیست این مرحله را امتحان کنید، زیرا اگر آن را روشن کرده باشید، میدانید.
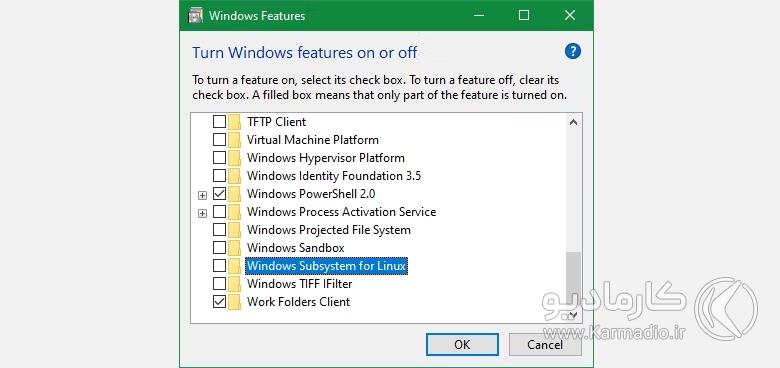
برای خاموش کردن پوسته لینوکس، Windows features را در منوی استارت تایپ کنید تا منوی روشن یا خاموش کردن ویژگیهای ویندوز باز شود. به سمت پایین به Windows Subsystem for Linux بروید، تیک آن را بردارید و ری استارت کنید.
4. درایورهای گرافیک را به روز کنید
متاسفانه ویندوز 10 با درایورها مشکل دارد. به روز رسانی درایورهای کارت گرافیک گاهی اوقات می تواند مشکلات بوت را برطرف کند، بنابراین باید نگاهی به آن بیندازید.
با کلیک راست روی دکمه Start (یا زدن Win + X) و انتخاب Device Manager، Device Manager را باز کنید. به Display adapters بروید تا ببینید از کدام کارت گرافیکی استفاده می کنید (معمولاً Nvidia یا AMD اگر کارت گرافیک اختصاصی دارید).
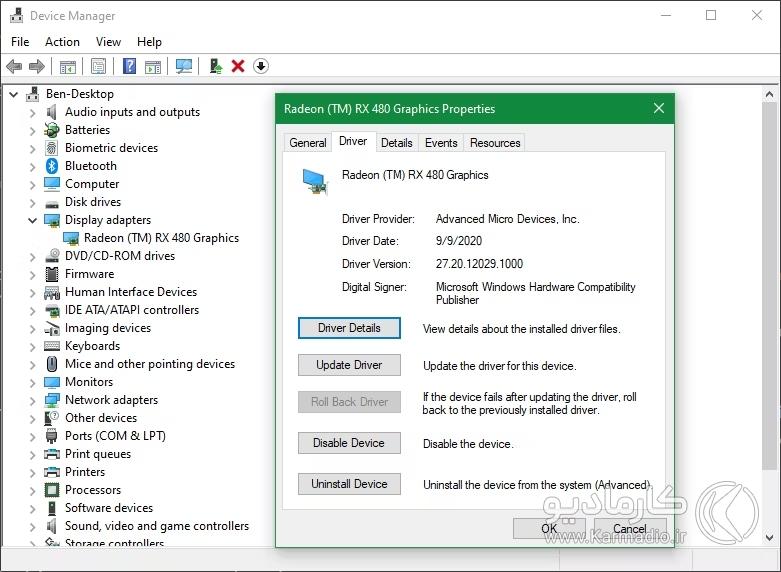
معمولاً میتوانید نرمافزار کارت گرافیک مربوطه را روی رایانه شخصی خود باز کنید تا بهروزرسانی درایورهای گرافیکی را بررسی کنید. اگر نرم افزار ندارید، باید به وب سایت کارت گرافیک (یا وب سایت سازنده لپ تاپ خود، اگر از گرافیک یکپارچه استفاده می کنید) بروید تا به روز رسانی درایورها را بررسی کنید.
هر نسخه جدید موجود را نصب کنید، ری استارت کنید، سپس ببینید آیا زمان بالا آمدن ویندوز سرعت می گیرد یا خیر.
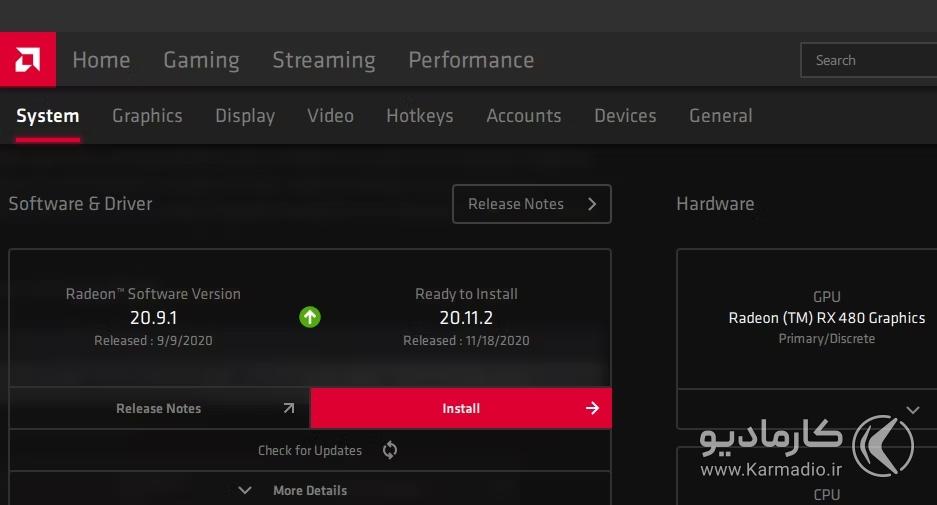
وقتی در حال نصب بهروزرسانیها هستید، ایده بدی نیست که بهروزرسانیهای ویندوز را در Settings > Update & Security > Windows Update بررسی کنید و هر چیزی را که در انتظار است نصب کنید.
5. برخی از برنامه های Startup را غیرفعال کنید
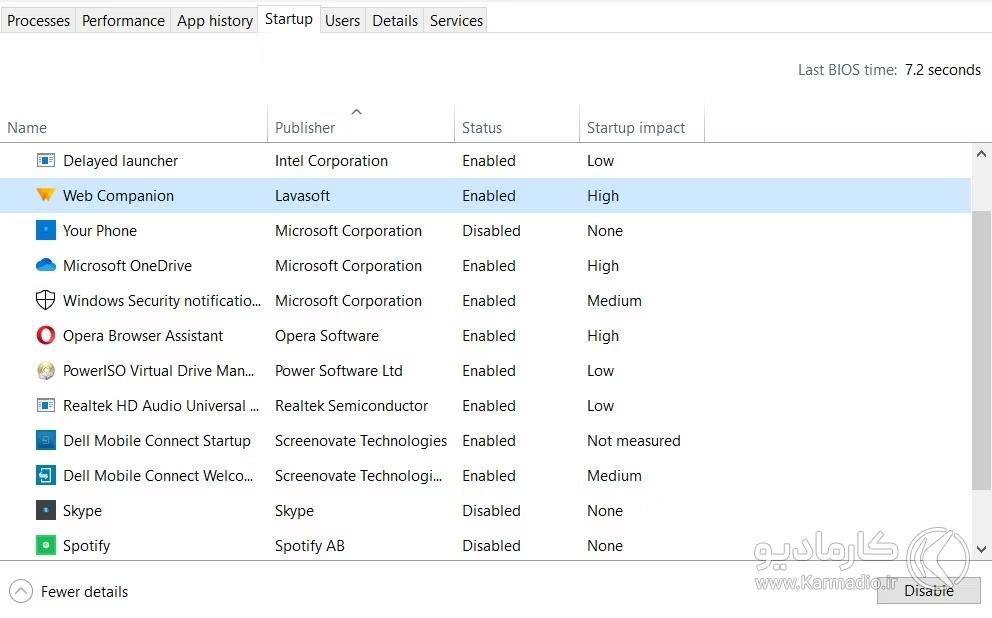
شاید زمان پایین بوت ویندوز شما ناشی از یکی از مشکلات بالا نباشد. اگر بین ورود به سیستم و استفاده از رایانه خود با کندی مواجه شدید، برنامه های زیادی که در هنگام استارتاپ اجرا می شوند می توانند مقصر باشند.
پس از نصب، یا حتی گاهی اوقات هنگام به روز رسانی، بسیاری از نرم افزارها به طور خودکار در هنگام Startup اجرا می شوند. اگر به محض ورود ده ها برنامه بارگیری می کنید، این واقعاً می تواند سیستم شما را خراب کند. راهنمای ما را برای حذف برنامههای Startup سنگین دنبال کنید و ببینید آیا غیر فعال کردن چند برنامه تفاوتی ایجاد میکند یا خیر.
6. SFC Scan را اجرا کنید
دستور SFC (System File Checker) نصب ویندوز شما را برای فایل های سیستمی خراب بررسی می کند و سعی می کند آنها را با کپی های کار جایگزین کنید. برای عیبیابی مشکل راهاندازی، ارزش اجرای این را دارد، زیرا برخی از فایلهای ویندوز مسئول فرآیند بوت شدن میتوانند علت کندی بالا آمدن ویندوز شما باشند.
7. اگر همه چیز ناموفق بود، یک تنظیم مجدد انجام دهید
اگر همه راهحلهای بالا را امتحان کردهاید و هنوز نمیتوانید زمان بالا آمدن ویندوز خود را سریعتر کنید، شاید بهتر باشد ضررهای خود را کاهش دهید و یک نسخه جدید از ویندوز 10 را دوباره نصب کنید.
شما چندین گزینه برای تنظیم مجدد کامپیوتر خود دارید. گزینه Refresh داخلی می تواند ویندوز را بدون حذف هیچ یک از فایل های شما دوباره نصب کند. با این حال، هنوز باید قبل از انجام این کار از اطلاعات رایانه خود نسخه پشتیبان (backup) تهیه کنید.
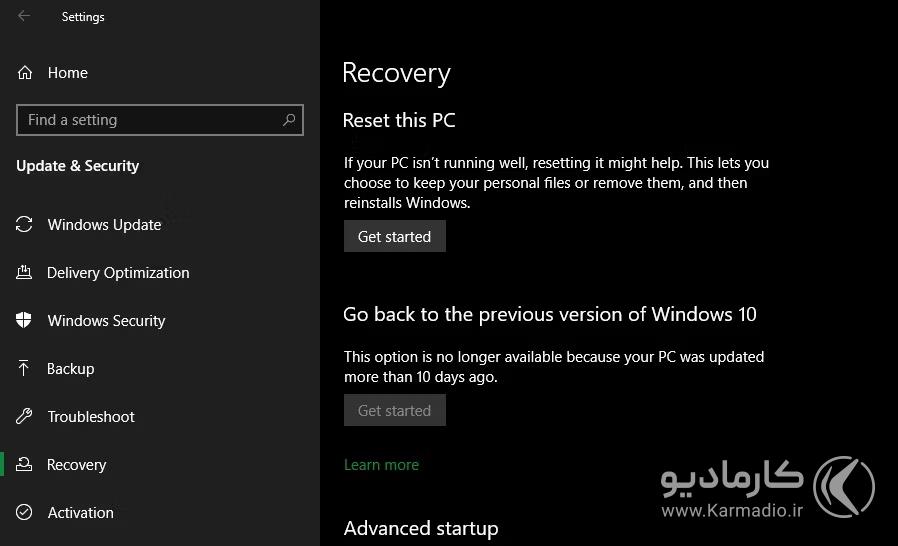
به Settings > Update & Security > Recovery رفته و در قسمت Reset this PC to start گزینه Get start را انتخاب کنید.
8. Storage Drive خود را ارتقا دهید
اگر ویندوز را از روی هارد دیسک اجرا می کنید، عملکرد آهسته ای را در سراسر صفحه تجربه خواهید کرد. درایوهای هارد دیسک برای ذخیره داده های زیادی با هزینه کم عالی هستند، اما این روزها برای استفاده به عنوان دیسک اصلی سیستم عامل شما بسیار کند هستند.
در صورت امکان در دستگاه خود، باید به دنبال ارتقاء به یک SSD باشید که عملکرد ویندوز را به میزان قابل توجهی بهبود می بخشد. این کار هزینه اضافی را به همراه دارد، اما یک SSD ارتقای بزرگی است که از آن استقبال خواهید کرد.
به طور خلاصه، اگر هارت شما از مدل های قدیمی یعنی HDD می باشد، هار خود را تعویض کنید و SSD بگیرید و البته نسل جدید هارد هم با نام nvme هم در بازار موجود هست که سرعت بسیار بالاتری دارد.
مشکل سرعت بالا آمدن ویندوز ۱۰
امیدواریم که اعمال یک یا همه این اصلاحات که توسط کارمادیو آماده شده، برای شما مفید بوده باشد. زمان آهسته بالا آمدن ویندوز ۱۰ دردسر بزرگی است، اما خوشبختانه شما گزینه هایی برای مبارزه با آن دارید. اگر هیچ چیز دیگری کار نمی کند، منتظر نسخه بعدی ویندوز 10 باشید، که امیدواریم مشکل را برطرف کند. از طرف دیگر، به روز رسانی به ویندوز 11 را در نظر بگیرید.