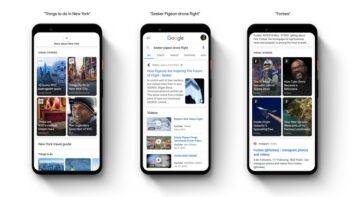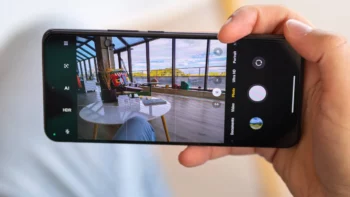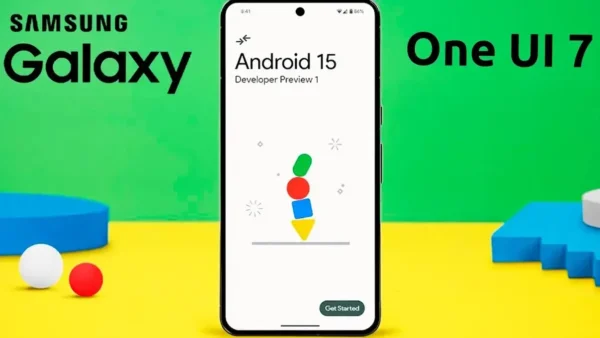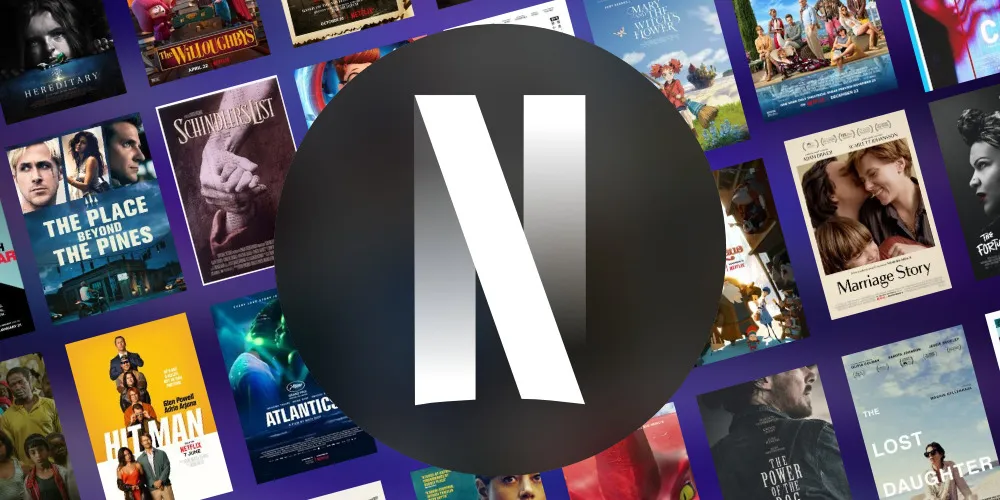
آموزش اشتراک گذاری اکانت نتفلیکس
اشتراکگذاری اکانت نتفلیکس یکی از روشهای مرسوم برای کاهش هزینهها در میان اعضای خانواده یا دوستان نزدیک است. با این حال، اگر بدون آگاهی از محدودیتها و قوانین نتفلیکس اقدام به اشتراکگذاری کنید، ممکن است با مشکلاتی مانند مسدود شدن دستگاهها یا از کار افتادن امکان پخش همزمان مواجه شوید. در این مقاله، ابتدا با طرحهای مختلف نتفلیکس آشنا میشویم، سپس نحوه ایجاد و مدیریت پروفایلها، محدودیت تعداد دستگاهها، ویژگی «افزودن عضو» و روشهای تقسیم هزینه را بررسی میکنیم. در نهایت نیز به نکات امنیتی و عیبیابی مشکلات متداول میپردازیم.
همچنین در صورتی که نمیدانید نتفلیکس چیست، میتوانید به محتوای مربوطه مراجعه کنید.
آشنایی با طرحهای مختلف نتفلیکس
نتفلیکس سه طرح اصلی ارائه میدهد:
- پلن پایه (Basic)
- کیفیت SD
- فقط یک دستگاه بهصورت همزمان
- قیمت ارزانترین گزینه
- پلن استاندارد (Standard)
- کیفیت HD
- دو دستگاه همزمان
- مناسب خانوادههای کمجمعیت
- پلن پریمیوم (Premium)
- کیفیت Ultra HD (4K)
- چهار دستگاه همزمان
- بهترین گزینه برای خانوادههای بزرگتر
برای اشتراکگذاری قانونی، باید پلنی را انتخاب کنید که تعداد دستگاههای همزمان آن با نیاز شما و دیگر اعضا همخوانی داشته باشد. بهعنوان مثال، اگر چهار نفر قرار است اکانت را بهطور همزمان استفاده کنند، تنها پلن پریمیوم این امکان را فراهم میکند. البته شما میتوانید با خرید اشتراک نتفلیکس پریمیوم و رعایت نکاتی مثل استفاده از یک ابزار تغییر آیپی با لوکیشن ثابت بین دوستانتان، از مشکلات احتمالی جلوگیری کنید.
چرا اشتراکگذاری قانونی مهم است؟
۱. رعایت قوانین نتفلیکس
نتفلیکس صراحتاً اعلام کرده که اشتراکگذاری خارج از یک “خانۀ مشترک” مجاز نیست. اگر بیش از تعداد مجاز پشت سر هم از حساب کاربری استفاده شود یا در مکانهای جغرافیایی متفاوت دیده شود، ممکن است دسترسی محدود یا مسدود شود.
۲. حفظ امنیت اطلاعات
با اشتراکگذاری قانونی و صحیح، از لو رفتن رمز عبور یا دسترسی افراد ناشناس جلوگیری میکنید.
۳. تضمین تجربه بهتر تماشای فیلم
با رعایت محدودیتها، دیگر با پیامهای خطا یا قطعی ناگهانی سرویس مواجه نمیشوید و همه اعضا کیفیت پخش مناسبی خواهند داشت.
ایجاد و مدیریت پروفایلهای متعدد
هر اکانت نتفلیکس اجازه میدهد تا حداکثر پنج پروفایل مختلف ایجاد کنید. ایجاد پروفایلهای جداگانه مزایایی از قبیل پیشنهادات شخصیسازیشده و لیست «My List» مجزا برای هر نفر را فراهم میکند.
۱. نحوه ایجاد پروفایل:
- وارد اکانت خود شوید.
- روی «Add Profile» کلیک کنید.
- نام و تصویر آواتار را انتخاب کنید.
۲. تنظیمات کنترل والدین (Parental Controls):
برای پروفایل کودکان، امکان تعیین درجهبندی سنی فیلمها و سریالها وجود دارد.
۳. حذف یا ویرایش پروفایل:
در صفحه مدیریت پروفایلها میتوانید هر پروفایل را ویرایش یا حذف کنید.
با این کار هر عضو خانواده پروفایل جداگانهای دارد و تجربه تماشا برای همه شخصیتر خواهد بود.
محدودیت تعداد دستگاهها و پخش همزمان
همانطور که در بخش پلنها اشاره شد، نتفلیکس برای هر طرح محدودیت پخش همزمان تعریف کرده است:
- پایه: ۱ دستگاه
- استاندارد: ۲ دستگاه
- پریمیوم: ۴ دستگاه
برای اشتراکگذاری موثر: - اعضای خانواده را از قبل با هم هماهنگ کنید تا بیش از حد مجاز همزمان وارد نشوند.
- در صورتی که پیامی مبنی بر “Exceeded the number of devices allowed” دیدید، کافی است یک دستگاه فعال را Log Out کنید.
- میتوانید از بخش «Manage Devices» در تنظیمات اکانت، دستگاههای متصل را مشاهده و در صورت نیاز خارج کنید.
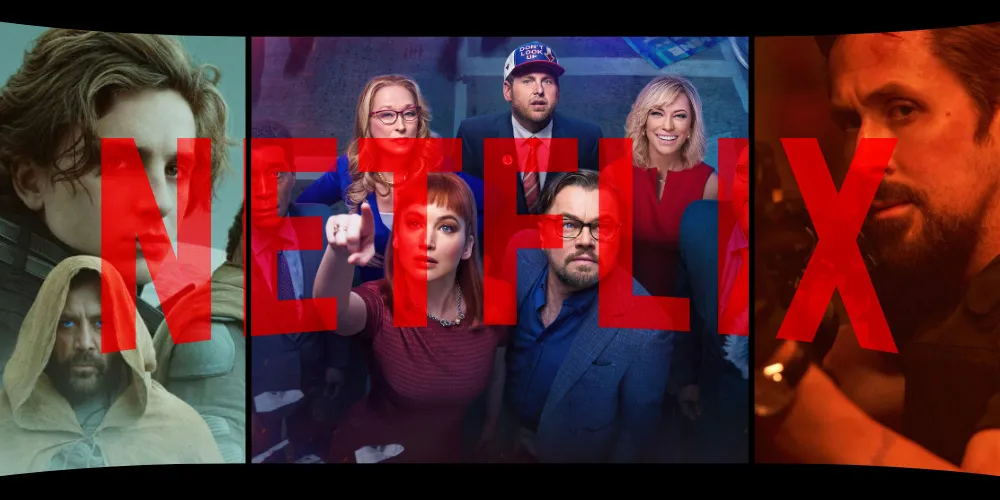
استفاده از ویژگی «افزودن عضو» (Add a Member)
نتفلیکس اخیراً قابلیت «افزودن عضو» را در برخی کشورها راهاندازی کرده که به شما اجازه میدهد برای دوستان خارج از خانۀ مشترک با هزینهای کمتر، پروفایل جداگانه بسازید.
۱. نحوه فعالسازی:
- وارد تنظیمات اکانت شوید.
- بخش «Add a Member» را پیدا و روی «Invite» کلیک کنید.
- ایمیل یا شماره تماس فرد مورد نظر را وارد کنید.
۲. هزینه و محدودیتها: - معمولاً مبلغ ثابتی به قیمت اشتراک اصلی اضافه میشود (مثلاً 3 تا 5 دلار).
- اعضای اضافه شده فقط میتوانند محتوای مورد اشتراک را تماشا کنند و امکان تغییر تنظیمات اصلی اکانت را ندارند.
۳. مزایا: - قانونی و مطابق با TOS نتفلیکس.
- تجربه تماشا کاملاً جداگانه برای هر عضو.
روشهای تقسیم هزینه بین اعضای خانواده
برای پرداخت مشترک، چند راه وجود دارد:
- حساب مشترک بانکی: همه اعضا کارتی را بهصورت مشترک شارژ میکنند.
- تعیین زمانبندی پرداخت: هر ماه یا هر سه ماه یکبار، مسئول مالی اکانت بودجه لازم را جمعآوری میکند.
- قرعهکشی سهمها: برای سادهتر کردن تقسیم هزینه، میتوانید سهمها را برابر یا متناسب با میزان استفاده تقسیم کنید (مثلاً کسی که بیشتر استفاده میکند، سهم بیشتری بپردازد).
معرفی کوتاه نتفلیکس
نتفلیکس (Netflix) یکی از پیشگامان سرویسهای استریم ویدئو بر پایه اشتراک است که از سال ۲۰۰۷ با ارائه محتوای سینمایی و تلویزیونی بهصورت آنلاین فعالیت خود را آغاز کرد. این پلتفرم با بیش از ۲۳۰ میلیون مشترک در بیش از ۱۹۰ کشور دنیا، گستردهترین کاتالوگ فیلم، سریال و مستند را ارائه میدهد. نتفلیکس علاوه بر خرید حق پخش آثاری از استودیوهای معتبر، خود تولیدات اختصاصی (Originals) متنوعی دارد که برخی نظیر «Stranger Things» و «The Crown» جوایز بینالمللی متعددی کسب کردهاند.
- مزایای نتفلیکس
- دسترسی به جدیدترین آثار جهانی
- پیشنهادهای شخصیسازیشده بر اساس پیشینه تماشا
- امکان دانلود محتوا برای تماشای آفلاین
- زیرنویس و دوبله در دهها زبان مختلف
- فرمتهای پشتیبانیشده
- ویدئوی SD، HD (1080p) و Ultra HD (4K)
- صدای استریو، دالبی دیجیتال و (در برخی عناوین) Dolby Atmos
نحوه تماشای نتفلیکس روی دستگاههای مختلف
برای استفاده از نتفلیکس باید ابتدا مطمئن شوید دستگاه شما از این سرویس پشتیبانی میکند و اپلیکیشن یا مرورگر مورد نیاز نصب و بهروز است. در ادامه، مراحل کلی را برای هر دسته دستگاه مرور میکنیم:
تلویزیونهای هوشمند (Smart TV)
- بررسی اپلیکیشن
- اکثر تلویزیونهای ساخت ۲۰۱۵ به بعد دارای اپ نتفلیکس از پیش نصبشده یا در فروشگاه داخلی (App Store) هستند.
- نصب یا بهروزرسانی
- وارد فروشگاه اپ (مثلاً Samsung TV Apps یا LG Content Store) شده، «Netflix» را جستجو و نصب/بهروز کنید.
- ورود به حساب
- اپ را اجرا و با ایمیل و رمز خود وارد شوید.
- تنظیم کیفیت
- در منوی تنظیمات (Settings) میتوانید میزان رزولوشن و فعال/غیرفعالکردن Auto-play را مدیریت کنید.
موبایل و تبلت (iOS و Android)
- نصب اپلیکیشن
- در App Store یا Google Play عبارت «Netflix» را جستجو و اپ را نصب کنید.
- دانلود آفلاین
- پس از ورود و انتخاب پروفایل، روی آیکون دانلود کنار عنوان مورد نظر بزنید تا محتوا روی دستگاه شما ذخیره شود.
- حداکثر ۱۰۰ اثر و تا ۵ عنوان در یک زمان میتوانید دانلود کنید.
- پخش زنده (Streaming)
- اتصال وایفای یا دیتای همراه با حداقل سرعت ۵ مگابیت بر ثانیه برای HD و ۲۵ مگابیت برای 4K توصیه میشود.
- تنظیم زیرنویس و زبان صوتی
- هنگام پخش، روی آیکون گفتگو/زبان در پایین صفحه لمس و گزینههای دلخواه را انتخاب کنید.
کامپیوتر و لپتاپ (Windows, macOS, Linux)
- مرورگر پشتیبانیشده
- Chrome، Firefox، Edge و Safari (نسخههای بهروز) از استریم نتفلیکس پشتیبانی میکنند.
- نصب اپ ویندوز (اختیاری)
- در مایکروسافت استور میتوانید Netflix app را دانلود و مثل اپ موبایل از قابلیت دانلود آفلاین استفاده کنید.
- پخش در مرورگر
- به آدرس www.netflix.com بروید، وارد حساب شوید و محتوای دلخواه را اجرا کنید.
- کیفیت تصویر
- بسته به مرورگر و سختافزار سیستم، کیفیت تا 4K در Edge و Safari (با سختافزار سازگار) ممکن است.
کنسولهای بازی (PlayStation, Xbox, Nintendo)
- دسترسی به فروشگاه کنسول
- در PlayStation Store یا Xbox Store عبارت Netflix را جستجو کنید.
- نصب و ورود
- اپ را نصب و سپس با رمز و ایمیل وارد شوید.
- استفاده از کنترلر
- UI طراحیشده برای کنترلر، پیمایش ساده با دکمهها را امکانپذیر میکند.
دستگاههای استریم و دانگل (Chromecast, Apple TV, Roku, Fire TV Stick)
- Chromecast
- از موبایل یا کامپیوتر، در اپ یا مرورگر Netflix روی آیکون Cast بزنید و دستگاه Chromecast را انتخاب کنید.
- Apple TV
- از App Store داخلی Apple TV اپ Netflix را نصب و مانند روش تلویزیون هوشمند وارد شوید.
- Roku / Fire TV
- در Channel Store دستگاه، «Netflix» را اضافه و سپس با حساب کاربری خود Login کنید.
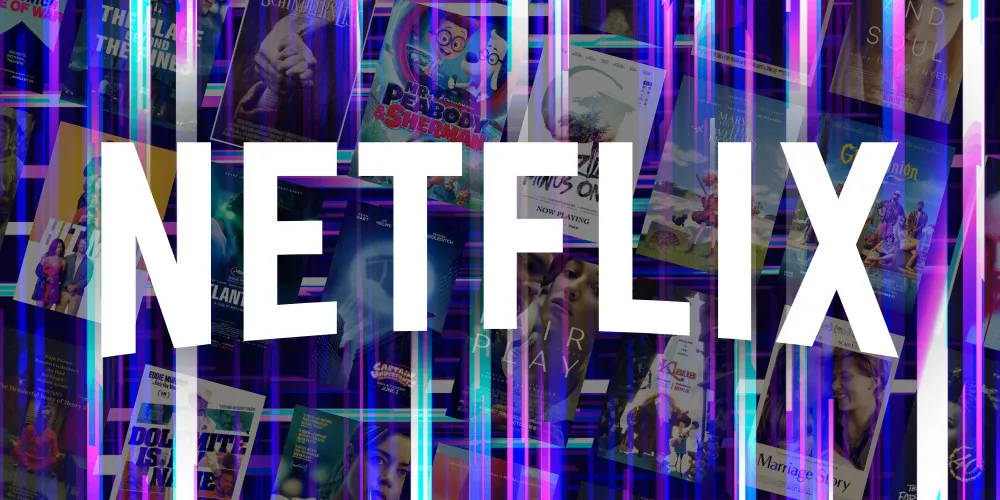
نکات امنیتی و حفظ حریم خصوصی
۱. تغییر دورهای رمز عبور:
هر چند وقت یکبار رمز عبور را تغییر دهید تا مطمئن باشید افراد متفرقه دسترسی نداشته باشند.
۲. فعالسازی ورود دومرحلهای (دو عاملی):
اگر سرویسهای پرداخت یا سایتهای واسط امکانش را دارند، ورود دو مرحلهای را روشن کنید.
۳. بررسی لاگینهای مشکوک:
در بخش «Recent device streaming activity» میتوانید آدرسهای IP و دستگاههای متصل را مشاهده و در صورت لزوم خروج اجبار کنید.
۴. استفاده از رمز عبور قوی:
ترکیبی از حروف بزرگ و کوچک، اعداد و نمادها انتخاب کنید و از رمزهای تکراری در سایتهای دیگر پرهیز کنید.
راهنمای عیبیابی مشکلات متداول
- خطای پخش همزمان بیش از حد:
پیام «Too many people are using your account right now» را با خروج یک دستگاه یا ارتقای پلن حل کنید. - خطای موقعیت جغرافیایی:
اگر از منطقهای متفاوت وارد شده باشید و پیام «You seem to be outside your home region» ببینید، مطمئن شوید همه اعضا در یک منطقه جغرافیایی مجاز هستند یا از ویژگی Add a Member استفاده کنید. - کیفیت تصویر نامناسب:
در بخش «Playback settings» کیفیت پخش را از «Auto» به «High» تغییر دهید. همچنین سرعت اینترنت را بررسی کنید (حداقل 5 مگابیت برای HD و 25 مگابیت برای 4K). - عدم نمایش زیرنویس یا زبان دلخواه:
در صفحه پخش، روی آیکون زیرنویس کلیک و زبان مورد نظر را انتخاب کنید. اگر زبان مورد نظرتان وجود ندارد، به تنظیمات اکانت رفته و اولویت زبان را اضافه کنید.
سوالات متداول
آیا میتوانم اکانتم را با دوستانی که در شهر دیگری زندگی میکنند به اشتراک بگذارم؟
پاسخ: در حالت عادی خیر؛ اشتراکگذاری خارج از خانۀ مشترک خلاف سیاستهای نتفلیکس است. اما میتوانید از ویژگی «Add a Member» استفاده کنید که بهصورت قانونی امکان دعوت افراد خارج از خانه را فراهم میکند.
اگر دستگاهی به اشتباه در لیستم ظاهر شود، چه کنم؟
ابتدا از طریق «Manage Devices» اقدام به Log Out دستگاه مشکوک کنید. سپس رمز عبور را تغییر دهید.
چگونه بفهمم چند نفر همزمان از اکانتم استفاده میکنند؟
در صفحه «Account» بخش «Recent device streaming activity» لیست دستگاههای فعال را مشاهده کنید. اگر تعداد آن بیش از پلن شما باشد، با خطای همزمانی مواجه خواهید شد.
آیا امکان اشتراکگذاری رمز عبور بدون ارائه ایمیل امکانپذیر است؟
خیر؛ برای Add a Member نیاز به ایمیل یا شماره تماس فرد دعوتشده دارید. در غیر این صورت باید رمز عبور را در اختیارش بگذارید که از نظر امنیتی توصیه نمیشود.
جمعبندی
اشتراکگذاری اکانت نتفلیکس بهشرط رعایت قوانین و محدودیتهای سرویس، راهی عالی برای کاهش هزینهها و بهرهمندی تمامی اعضای خانواده یا دوستان نزدیک از محتوای متنوع این پلتفرم است. با انتخاب پلن مناسب، ایجاد پروفایلهای مجزا، استفاده از ویژگی Add a Member و رعایت نکات امنیتی، تجربه لذتبخشی از تماشای فیلم و سریال خواهید داشت. در پایان یادتان باشد همیشه با حفظ حریم خصوصی و توجه به سیاستهای نتفلیکس، از اشتراکگذاری عادلانه و قانونی لذت ببرید.